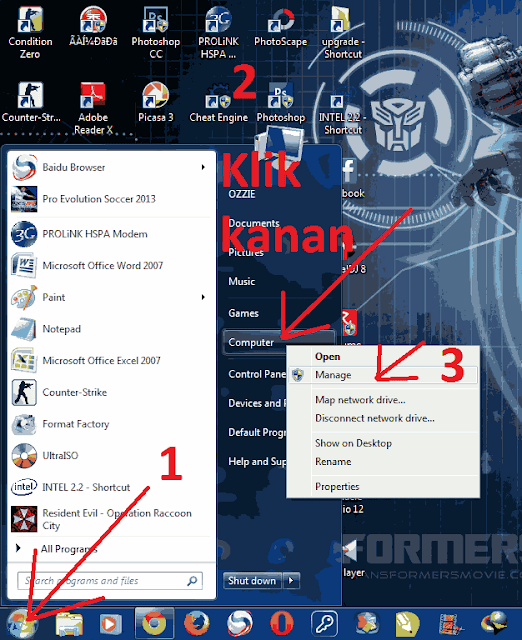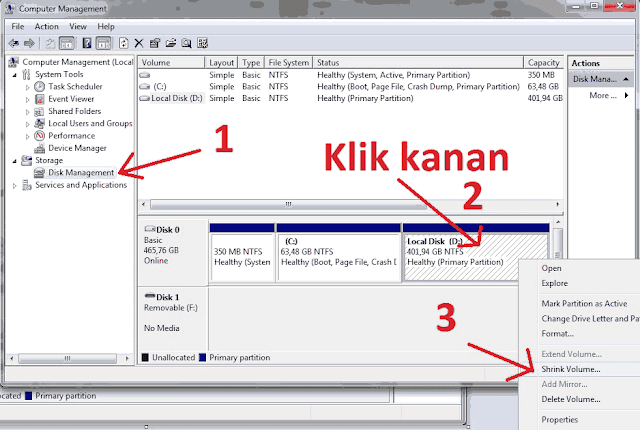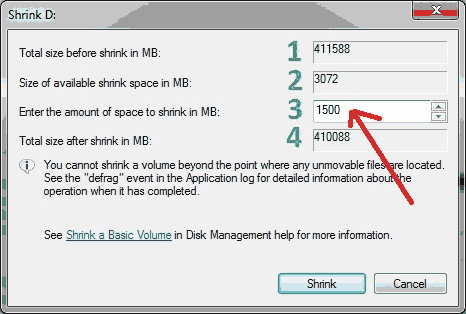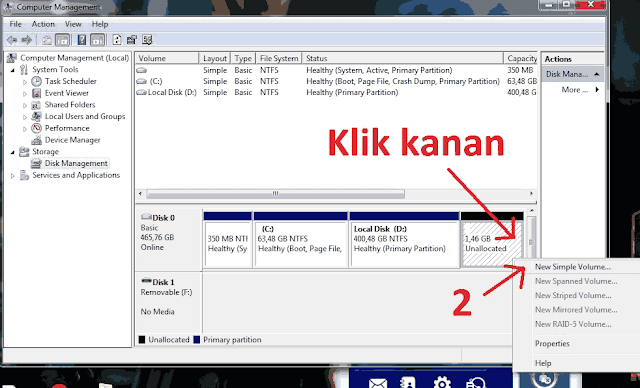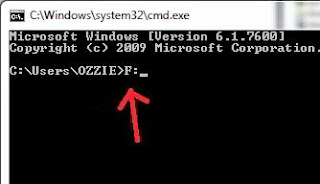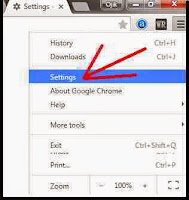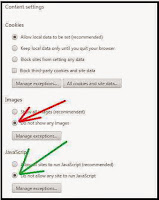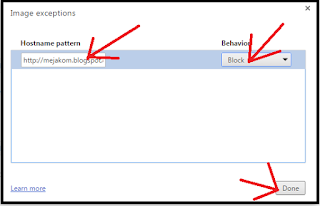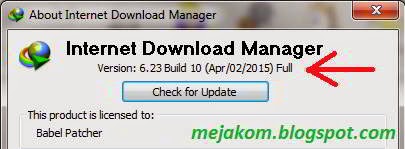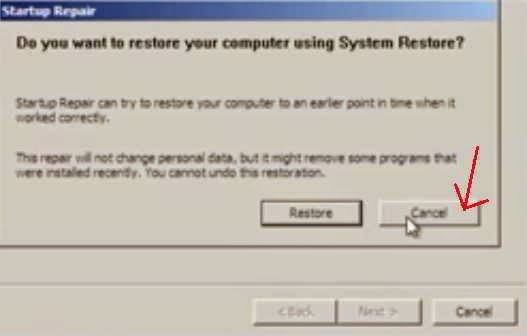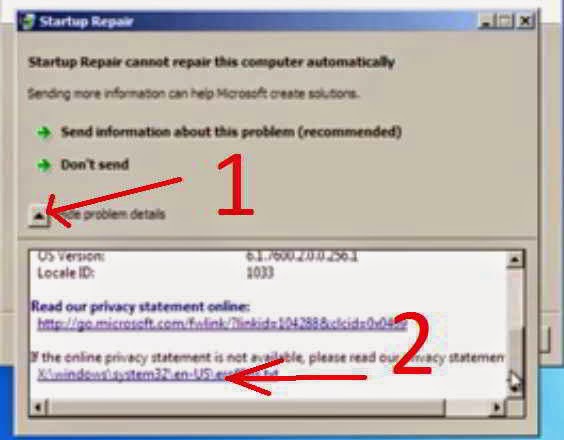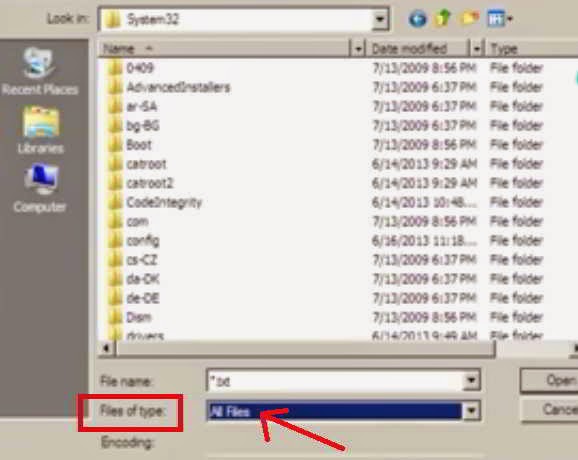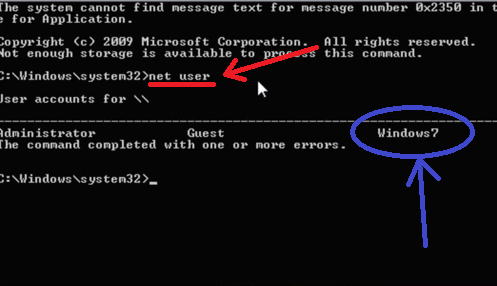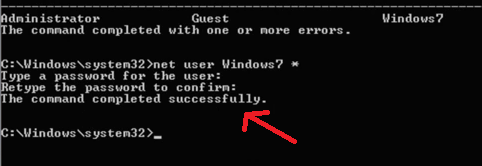Cara Mengoptimalkan Kinerja Laptop / meringankan kinerja laptop - Komputer/Laptop mulai terasa melambat seiring Bertambahnya usia laptop dan tentunya perawatan yang teratur diperlukan untuk menjaga performa laptop. Sebelumnya saya pernah berbagi
tips dan trik tentang
5 browser terbaik dan tercepat 201510 cara yang saya maskud sebagai berikut :
- Cara Mengoptimalkan Kinerja Laptop / Komputer dengan defragmentasi disk
- Cara Mengoptimalkan Kinerja Laptop / Komputer dengan uninstall program yang tidak diperlukan
- Cara Mengoptimalkan Kinerja Laptop / Komputer dengan insall ulang windows
- Cara Mengoptimalkan Kinerja Laptop / Komputer dengan update Driver
- Cara Mengoptimalkan Kinerja Laptop / Komputer dengan install program untuk mempercepat performa komputer
- Cara Mengoptimalkan Kinerja Laptop / Komputer dengan menambahkan RAM
- Cara Mengoptimalkan Kinerja Laptop / Komputer dengan membersihkan Temporary file
- Cara Mengoptimalkan Kinerja Laptop / Komputer dengan pastikan sirkulasi udara yang masuk kedalam CPU dengan baik
- Cara Mengoptimalkan Kinerja Laptop / Komputer dengan gunakan Antivirus yang terupdate
- Cara Mengoptimalkan Kinerja Laptop / Komputer dengan meringankan loading Startup
10 Tips Mengoptimalkan / Meringankan Kinerja Laptop / Komputer
1. Defragmentasi diskDefragmentasi disk adalah
proses konsolidasi data yang terfragmentasi pada volume (seperti hard disk atau perangkat penyimpanan) sehingga akan bekerja lebih efisien.
Fragmentasi terjadi volume dari waktu ke waktu karena anda menyimpan, mengubah, atau menghapus file. Perubahan yang anda simpan ke file yang sering disimpan di tempat yang berbeda pada volume dari file asli. Ini tidak mengubah mana file muncul pada Windows-hanya di mana bit informasi yang membentuk file disimpan pada volume aktual. Seiring waktu, baik file dan volume itu sendiri menjadi terpecah-pecah, dan laptop anda melambat karena harus melihat di tempat yang berbeda untuk membuka file tunggal.
Lihat juga:
Free Download Aurora 3D Animation Maker 14.10.21 TerbaruDisk Defragmenter adalah
tool yang mengatur ulang data pada volume yang terfragmentasi sehingga laptop anda dapat berjalan lebih efisien. Dalam versi Windows, Disk Defragmenter berjalan secara otomatis sehingga anda tidak harus ingat untuk menjalankannya, meskipun anda masih dapat menjalankannya secara manual atau mengubah jadwal yang digunakannya. anda bisa melakukan defragmentation setidaknya sebulan sekali. Jika laptop anda dirawat dengan teratur lama proses defragmentation sekitar 1 jam / 2 jam dan tergantung banyak data anda. Adapun
Cara Mengoptimalkan kinerja laptop dengan cara Defragmentasi disk berikut ini.
#klik
Start Button =>
All programs =>
Accessories =>
System Tool =>
Disk Defragmenter.
2. Uninstall program yang tidak diperlukan
Anda dapat meng-uninstall / menghapus program dari laptop, jika anda tidak lagi menggunakannya atau jika anda ingin membebaskan ruang pada hard disk anda. anda dapat menggunakan Program dan Fitur untuk meng-uninstall program atau mengubah konfigurasi program dengan menambahkan atau menghapus pilihan tertentu. Untuk informasi lebih lanjut tentang menghapus program, melihat program Menanggalkan: pertanyaan yang sering diajukan. Untuk mempelajari lebih lanjut tentang menginstal program di laptop anda, lihat Menginstal sebuah program. Adapun cara Uninstall program yang tidak diperlukan berikut ini.
#klik
Start Button =>
Control Panel =>
Programs =>
Programs and Features
3. Insall ulang windowsUntuk membantu menghindari masalah selama instalasi:
Cari produk key. Anda dapat menemukan kunci produk anda di laptop atau pemegang disk instalasi di dalam Windows paket atau dalam e-mail konfirmasi jika anda membeli / download Windows 7 secara online. Kunci produk terlihat seperti ini:
PRODUK KEY: XXXXX-XXXXX-XXXXX-XXXXX-XXXXX
Backup data anda. anda dapat membuat cadangan file ke hard disk eksternal, DVD atau CD, atau folder jaringan. Sebaiknya gunakan Windows Easy Transfer untuk membuat cadangan file dan pengaturan.
Memutuskan apakah akan memasang 32-bit atau 64-bit versi Windows 7. Windows 7 instalasi paket disc meliputi 32-bit dan 64-bit versi Windows 7. Jika anda men-download Windows 7 dari Microsoft Store, anda harus memilih salah satu versi 32-bit atau versi 64-bit untuk men-download.
Lihat juga:
Cara Mudah Mengedit File PDF Menggunakan Foxit Editor4. Update DriverJika anda memiliki perangkat keras yang tidak bekerja dengan baik dengan laptop anda, anda mungkin perlu update driver. Ada tiga cara untuk memperbarui driver:
#Update Driver dari CD Driver yang sudah disediakan / sudah ada pada saat kita membeli sebuah laptop
#Gunakan Windows Update. anda mungkin perlu mengatur Windows Update untuk secara otomatis men-download dan menginstal pembaruan direkomendasikan.
#Men-download dan update driver sendiri. Gunakan metode ini untuk menginstal driver yang anda download dari situs web produsen. Lakukan ini jika Windows Update tidak dapat menemukan driver.
5. Install program khusus untuk menjaga dan mempercepat performa komputerSekarang ini, ada banyak program gratis untuk mengatasi laptop / komputer yang lemot dan mempercepat kinerja laptop anda secara maksimal. Salah satu program terbaik ini bernama
CCleaner, yang akan membantu anda membersihkan file-file yang tidak perlu seperti
Cookies dan
Temporary Files hanya dengan sekali klik.
6. Menambahkan RAM
Rekomendasi untuk menggunakan memori RAM minimal 1 Gb untuk Windows XP dan 2 Gb untuk Windows 7 dan 8, untuk prosessor sesuikan dengan kebutuhan anda atau setidaknya multi prosessor (dual core atau lebih).
Memori, seperti random access memory (RAM), adalah ruang penyimpanan sementara pada chip yang menggunakan laptop Anda untuk menjalankan Windows dan program lainnya. Memori berbeda dari ruang disk, yang merupakan jumlah ruang penyimpanan yang tersedia pada hard disk komputer Anda.
Baca juga:
Cara Mudah Download Gambar Sekaligus di Internet atau Google Lengkap Dengan Gambar7. Membersihkan Temporary fileJika Anda ingin mengurangi jumlah file yang tidak perlu pada hard disk untuk membebaskan ruang disk dan membantu laptop Anda berjalan lebih cepat, menggunakan Disk Cleanup. Ini akan menghapus file-file sementara, mengosongkan Recycle Bin, dan menghapus berbagai file sistem dan item lain yang tidak diperlukan lagi.
Temporary file atau file sementara yang berlokasi biasanya di C:\Windows\Temp adalah file yang tidak penting. Jadi sebaiknya di hapus. Adapun
cara Mengoptimalkan Kinerja Laptop menggunakan cleanmgr berikut ini.
#klik tombol '
Windows' + '
R'. Lalu ketik cleanmgr. Setelah muncul jendela baru, klik dan pilih 'Local Drive' yang akan dibersihkan.
8. Pastikan sirkulasi udara yang masuk kedalam CPU dengan baikPastikan sirkulasi udara yang masuk kedalam CPU. VGA, Hardisk, dan Prosessor dengan baik karna sangat berpengaruh jika terlalu overheat (terlalu panas). Dan juga dapat performa komputer menurun. Dan juga kebersihan dalam CPU juga harus dijaga. Jika kipas untuk komputer rusak silahkan segera ganti dengan yang baru.
9. Gunakan Antivirus yang terupdate
Banyak pengguna komputer / laptop yang menggunakan antivirus yang sudah lawas sehingga banyak virus yang berkembang biak di dalam laptop :D rekomendasi gunakan dua antivirus, Smadav dan Avast.
10. Loading StartupBanyak software yang terinstal mulai berjalan saat laptop mulai dihidupkan (startup), agar loading tidak memakan banyak waktu atau lama, matikan saja sistem auto start pada sofwtare tersebut menggunakan CCleaner atau software lain yang support.
Sekian dan terimakasih, itulah
10 Cara Mengoptimalkan Kinerja Laptop 2016 yang bisa admin bagikan semoga bermanfaat.